Book Cover Page Design Templates
- Make sure it sells out by creating an awesome cover design! Canva’s free book cover maker is ridiculously. Browse All Book Cover Templates. Romance Book.
- Browse our collection of premium book cover templates and design the cover of your next best-seller. Just $1 to download.
Creating your own book cover design? Use our book MS Word cover templates and discover everything you need to know about book cover layout.
Design a Paperback Book Cover in InDesign: Tutorial. March 4, 2016 In this simple-to-follow tutorial you’ll learn how to create a full paperback book cover in Adobe InDesign, and take away a template for using with other cover projects. As an example, we’ll redesign a paperback cover for War & Peace, and give it a distinctively modern design. 1. Before We Begin Before we delve into designing our paperback cover for War & Peace, here are a few top tips for creating book covers in Adobe InDesign:. It’s always best to design the front of your cover only first, before you create a full cover, with spine and back. This will allow you to visualise the arrangement of type and images, and judge how well elements are centered on the page. Duplicate the front page, and keep the original as a stand-alone front cover—this will be useful for online promo shots, and eBook covers.
You should expand the duplicate page using the Page Tool, and expand it to the full width of the cover, including both front and back cover widths and a spine width (we’ll look at this in more detail below). In this tutorial we’ll look at giving Leo Tolstoy’s War & Peace a modern makeover.
I’ve tried to recreate the mood and theme of the book, with collage-style silhouettes of St Basil’s Cathedral in Moscow—one filled with an image of floral-printed china, to represent peace and domesticity; and the other filled with a military-style map of Prussia, to represent war. Redesigning covers for classic novels is becoming increasingly common in publishing design; allowing publishers to market vintage classics to new, younger audiences. You’ll learn how to set up a paperback (softcover) version of the full cover in Adobe InDesign and create a collage effect with the help of Adobe Illustrator. We’ll bring in a bit of stylish typography too, to give the cover a modern design. This design style can be adapted to all sorts of book covers—just switch up the silhouette and inside image! Ready to create your cover?
Let’s get started. 2. Set up the Cover Template in Adobe InDesign Step 1 Open up Adobe InDesign. Go to File New Document, and set the Intent of the document to Print. Increase the Number of Pages to 2 and deselect Facing Pages. From the Page Size menu choose Custom. Name the custom size Paperback Book and set the Width to 132 mm and Height to 197 mm.
Click Add and then OK to return to the New Document window. Step 2 Set the Margins on all sides to 11 mm and the Bleed to 5 mm. Click OK to create the new document. We’ll work on the front cover design on Page 1—it’s always much easier to work on the front cover design alone at first. Then, a bit later, we’ll expand Page 2 of the document into the full cover, complete with spine and reverse, with the help of the Page Tool. Step 3 With the rulers visible (View Show Rulers) click and drag a guide out from the left-hand ruler and drop it onto Page 1 at X position 66 mm, which marks the center point of the page. 3. Give the Cover a Colored Background Step 1 Take the Rectangle Tool (M) and drag onto Page 1, across the whole page, extending up to the edges of the bleed on the top, right and bottom edges of the page.
On the left edge, just extend to the edge of the page, not all the way to the bleed. Step 2 Expand or open the Swatches panel (Window Color Swatches). Create a new CMYK Process swatch, C=100 M=97 Y=48 K=56.
Click Add and OK. From the Swatches panel’s drop-down menu choose New Gradient Swatch. Name the swatch Blue Gradient and set the Type to Radial. Move down to the Gradient Ramp and click on the left-hand stop to be able to edit it. Choose CMYK for the Stop Color and set the levels to C=89 M=49 Y=62 K=62.
Click on the right-hand stop and adjust the Stop Color to Swatches. Choose your new swatch, C=100 M=97 Y=48 K=56 from the list below.
Step 3 Apply the Blue Gradient swatch to the Fill Color of the rectangle shape. This will apply a lovely subtle gradient to the background of our front cover. 4. Create Collage-Style Graphics Step 1 Expand or open the Layers panel (Window Layers) and double-click on the default Layer 1 name. Rename the layer as Background Color and click OK. Click on the Create New Layer button at the bottom right of the Layers panel to create a new layer. Double-click, and rename the layer as Graphics. Lock the bottom layer, Background Color by clicking in the blank space to the right of the eye icon, next to the name of the layer in the panel.
Step 2 Now we’re ready to start working on our cathedral graphic! File Save As your InDesign document, and minimize InDesign. Open up Adobe Illustrator and create a new document. To make our collage-style cathedral, we need to first create a basic vector silhouette of the cathedral, and then, a bit later, we’ll fill it with a photo image. You can download a ready-made vector image of St.Basil’s Cathedral. Step 3 Making sure your silhouette has only a simple black fill and no stroke color, select it, and then go up to Edit Copy in Illustrator. Return to your InDesign document and Edit Paste the vector onto Page 1 of your document.
Hold Shift to adjust the scale of the pasted vector. From the Swatches panel (Window Color Swatches), set the Fill Color of the vector to None to get rid of the Black fill. Step 4 Next up, you need to choose an image to ‘fill’ the cathedral silhouette. I’ve chosen a commons image of an antique map of Prussia, which you can download.
Download the image and return to your InDesign document. With the vector selected go to File Place and choose the map image. Click on the Fill Frame Proportionally button in the top control panel to size the image to the frame. Double-click inside the vector frame to manually adjust the scale of the image, holding Shift while you do so, to make sure you’re happy with the effect. Make sure the image extends across the whole of the silhouette. Step 5 Select the vector and Edit Copy, Edit Paste. Ctrl-Click (Mac) or Right-Click (Windows) Transform Flip Vertical.
Position this flipped cathedral at the top of the page, and go to File Place. Choose a different image to fill this vector with—to represent ‘Peace’—I’ve gone for a photo of a vintage china plate, which you can download. 5. Add in Typography Step 1 Create a new CMYK Process swatch, C=3 M=0 Y=19 K=0, and rename it Cream. Step 2 Unlock the Typography layer and use the Type Tool (T) to create a series of text frames on Page 1. Here I’ve used the typeface for most of the text, with the central ampersand set in. Set individual characters in separate text frames to be able to have more freedom with how you place the type on the page.
Set some of the text in Paper and some in your new swatch, Cream. 6. Expand Your Design into a Full Paperback Cover Step 1 Unlock all the layers in the Layers panel, then drag across Page 1 to select everything on the page.
Edit Copy, then scroll down to Page 2 of your document. Edit Paste in Place to make a copy of the front cover on the page. Now we need to work out the width of the full length of the cover. This will depend on the width of the spine, which in turn will depend on the number of pages inside the book. You can find calculators online for working out the width of a spine depending on the page number and paper weight (gsm), such as the. Using this I’ve worked out that to accommodate for 1456 pages (the length of War & Peace—yup, it’s a long one!) printed on white offset 80 gsm paper, we will need to have a 73.7 mm spine width.
Cover Page Design
The equation for the full width of the cover is this: Front Cover Width (x) + Spine Width (y) + Back Cover Width (x) = Total Width (x + x + y) So, for our War & Peace cover it’s going to be 132 mm + 73.7 mm + 132 mm = 337.7 mm Total Width Step 2 Select the Page Tool (Shift + P) and, holding down Option (Windows) or Alt (Mac), drag the left-hand edge of the page out to the left, increasing the page width to the full 337.7 mm. When you let go, the page width will remain at its new width. If you’re struggling to get the width exactly right as you drag, you can simply type in the correct width in the box at the top-left corner of the workspace. Step 3 From the left-hand ruler pull out a guide to X position 137 mm, to mark out the left edge of the spine. Pull out a second guide to 168.85 mm, which marks out the center point of the spine.
Finally, pull out a third guide to 68.5 mm, to mark out the center of the back cover. Step 4 Return to the Layers panel and lock all layers except the Background Color layer. From the Swatches panel, click on the Blue Gradient swatch to select it, then click on the New Swatch button to duplicate it. Double-click on the duplicate swatch to open up the Swatch Options window.
Rename the swatch Blue Gradient Spine. Keep everything as it is, just move the right-hand stop on the Gradient Ramp to the left, until you reach about 46%.
Click OK to save your edits. Use the Rectangle Tool (M) to create a shape that extends across the spine, and up to the bleed on the top and bottom (73.7 mm in Width).
Set the Fill Color to Blue Gradient Spine. The gradient on this is a bit tighter, so the lighter tone will not extend too far away from the central part of the spine. Create a second shape using the Rectangle Tool (M), extending it over the whole of the back cover, up to the left edge of the spine, and up to the bleed on the top, left and bottom edges of the page. Set the Fill to Blue Gradient. Step 5 Return to the Layers panel and lock the Background Color layer. Unlock the next layer up, Graphics.
Copy and Paste the cathedral vectors on the front cover, onto the back cover, and arrange them as shown below. You can switch up the fill image of the vectors too, if you like. Paste a couple of vectors onto the spine too—here, I’ve removed the image fill, and given them a pale blue Color Fill, C=57 M=12 Y=21 K=0.
Step 6 Lock the Graphics layer and unlock the top layer, Typography. Zoom into the spine and create a few rows of text frames using the Type Tool (T). Type in the title, allowing one text frame for each line of the title, and mimic the typography formatting used on the front cover but at a smaller Font Size. Set all the text to Align Center and make sure the frames are perfectly centered along the center guide.
Use the Ellipse Tool (L), and hold down Shift, to create a circle on the center of the back cover. Select the Type Tool (T) and click into the circle to transform it into a text frame. Add a blurb to the back cover, aligning the text centrally. Here, I’ve set the Font to Columna Solid, Size 10.5 pt, Leading 13 pt. Use the swatch colors we created earlier to add a touch of color to the typography.
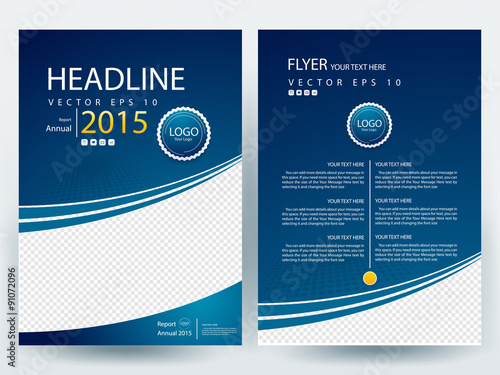
7. Export Your Finished Cover The artwork for your paperback cover is finished, fantastic work! All that’s left to do now is to export it ready for printing. Of course, you can also export Page 1 of your document as an eBook cover (check the file format requirements of the eBook store before you upload it), but here I’ll walk you through the steps of exporting this as a print-ready file, which is suitable for sending to a professional book-printer. Step 1 Go to File Export. Choose Adobe PDF (Print) from the Format drop-down menu. In the Export Adobe PDF window, choose Press Quality from the Adobe PDF Preset drop-down menu, and adjust the page range from All to Range: 2, just to export your full cover.
From the left-hand menu in the window, click on Marks and Bleeds. Check All Printer’s Marks and, under Bleed and Slug, Use Document Bleed Settings.
Click Export to create your print-ready cover. In this tutorial you’ve learned how to give a classic book a modern makeover, and set up the full paperback cover in Adobe InDesign. Awesome work! Continue Reading.
Spa eBook Cover Page Template Sports Club PSD eBook Cover Page Sale eBook Cover Page Template Old Car eBook Cover Page Design Old Age Home eBook Cover Page Pet Care eBook Cover Page Template Barbershop PSD eBook Cover Page Template Bakery Point E-Book Cover Page Template Nursing PSD E-book Cover Page Book Cover Design Secrets Unveiled Contrary to the popular saying, a “book is actually judged by its cover.” Yes, the cover is the first thing that people notice about your book and you have to paint a really intriguing picture with it- captivating enough to pull the passers by to its synopsis. Why is Important The content of your book is no doubt the most crucial aspect of your piece but your target niche doesn’t know what awesome facts its going to get from your text. Yes, you will obviously mention the brief at the back of the book but to push your audience to the back you have to have a pulling book cover. The cover is the initial representative of your work to the audience and is the first one to drop hints about the amazing text you have come up with. A book with no such cover design is something with no identity. In simple words, the book cover renders your text its special face to the world and it has to be captivating enough.
Simple Kindergarten School Ebook Cover Page Download Marvelous Hospital Ebook Cover Page Download Marvelous Non Profit E-Book Cover Page Template Book Cover Page Mockup Design If you are looking for an edgy ultra high-resolution book cover design template, this vibrant book cover page mockup would be awesome for you- with its photo-realistic get up & sunny aura. Simple & Elegant eBook Cover Mockup Download You are getting a true classy mock up book cover here which creates a soothing feel with its light faded effect.
The photo-realistic setup is easily editable with your own data. EBook Cover Mockup Bundle Download You are getting two book cover template psd bundles here with a contrasting feel. The first one creates a light soothing touch while the second one is vibrant and full of energy. Free Book Cover Design Download If you are looking for a smart book cover design mockup free download, this file here offers two sets of designs to choose from. Both of them have used nice arrangement of colors and come in ultra high-resolution. 3 Top Tips to Design Book Covers 1.
Contemplate on the book theme & audience Before you sit down to conceptualize the book Cover mockup, contemplate on the basic tenet of the book- success & achievement, love story, intense thriller & murder mystery, humor, spooky or something about inspiration & aspiration. Then, think about the target niche. Is it children or young adults or entrepreneurs or people looking for some meaning in life? This way you would get ideas on the type of imagery, typography, color palette & layout. For example, a ghost story would definitely have a different font from that of a business book.
On the other hand, blue or green hues go well with business books as they reflect a grounded feel and evoke thoughts of money or wealth. Legible font The book mockup cover design must have a legible font so that it’s easier to read the name of the book & author. Check other books from your genre Check out the book cover designs of other books from your genre and try to find out which design attracts you the most. Locate the specific elements that you found so intriguing about the design and center your design according to it. Presentation matters When you have put so much effort in penning a book you obviously want it to be sold & read by as many as possible- and packaging is really important when it comes to selling anything, be it a shampoo or a cream or a book. The book cover design makes the packaging for your text, dropping subtle hints about what amazing work the audience is going to expect inside. Dos & Don’ts of book cover design Do’s.

The book cover design should complement your theme and target genre. Drop hints about the main sequences or tenets of your book on the cover. Make sure your book front page design psd template free download can be copied easily in black & white for convenient newspaper review. Share your book cover mockup free download over social media to get feedbacks before you actually publish it. A 3d book template would be good for an action-packed piece. Don’ts.
Don’t use garish color combos. Don’t use more than two types of fonts. Don’t use cheap low profile clip art for book cover design. Don’t mention the obvious culmination of your story on the book cover. Need help with book cover design?
We are here When you are looking for an expert help on book cover design, template.net is here to help you- From free online 3d book cover maker to magazine layout psd free- we have got everything for you so that you can choose easily as per your specific theme & genre. Authors approach professional designers to make book covers for their books. Even though they are expert in creating covers, they may take couple of days to create a cover for your book. Moreover, it may so happen that you may not like the book cover designed by your designer.
Front Page Design Template
Even after several revisions you may not be satisfied with his work. A worthwhile option to choose a good cover for your book would be to look for free PSD book cover mockups. There are numerous free PSD templates to choose from. Irrespective of the fact that you know to use or other high-end image editing software, you can download the PSD templates and modify them according to your preference with basic image editing skills. The front of the book cover should display the title of the book along with the author name quite clearly. Also, it should feature an intriguing picture that can attract buyers immediately when they look at your book. The back cover of the book should contain a synopsis of your story so that the readers may know what the book is all about. Hence, it should be free from any grammatical mistakes and in the backdrop you can add a good photo that relates to your story.