Dota 2 Blogger Template
Before we get started you are going to need a few tools so you can follow along with the guide. You will need some form of image editor. In this guide I will be using Adobe Photoshop CS5 but other versions of the program should work just fine. You can use GIMP or as a free alternative to Photoshop as well. Additionally you are going to need the Dota 2 Banner Templates. You can create everything yourself from scratch but the Dota 2 team have created some pretty great starting points which we will be using in this tutorial.
You can find links to all of the necessary stuff below. www.adobe.com or. www.gimp.org or.
Feb 04, 2018 Template; Talk; Edit; History; Share. Twitter Facebook Reddit Google+ Tencent QQ VK Weibo. From Liquipedia Dota 2 Wiki. Dota Lover is a free blogger template with 2 columns, right sidebar and rounded corners. Excellent template for blogs about games. Download Dota Lover for free in.
You have four separate spots for branding when you create a team. To edit your team logos navigate to the Community tab on the main menu within Dota 2. Once you are there you will be able to click on the My Teams tab and then choose Edit Logo located at the bottom of the pane.
Below is an explanation of each logo and where they will be placed within the game, along with their corresponding size requirements. Team Interface Logo: This image will be used on the HUD, lobbies and so on. This image will be re-sized to 250 x 150 pixels. Below is where you will see this image in the game. Team Sponsors: This image will be used to display team sponsorship on a Team Profile panel. It will be re-sized to 250 x 150 pixels. Below is where you will see this image in the game.
Team Base Logo: This logo will be used to decorate your in-game base. It will be re-sized to 256 x 256 pixels. Below is where you will see this image in the game. Team Banner Logo: This logo will be placed on your in-game banners. It will be re-sized to 256 x 256 pixels. Below is where you will see this image in the game. The primary focus of this guide is creating a Team Banner Logo as they require the most attention.
Unlike other Source games, Dota 2 handles transparent images in a more native way. Instead of relying on Alpha Channels, Dota 2 is able to import a transparent PNG and have it read it in a way you would expect. The Interface, Sponsor and Base Logo areas handle transparency normally. The only exception is the Banner Logo. Try to imagine that the banners have no background to them at all. If you imported a transparent image in to the game, the only areas that will render will be the visible parts of the image. In other words the image you are importing is not being layered on to something else, it just floats there.
When I import this image in to Dota 2 without any transparency all I get is a basic rectangle shape for my banner. If I erase some areas of the image I start to form a different shape, notice that nothing is rendered in the transparent areas. You'll also probably notice that only half of the image is being shown. This is because when the image is imported in the game it is draped over a pole. The left side will be displayed from the front and the right side will be displayed from the back.
With the default game camera you will primarily see the front side of the pole only. In other words you have 256 x 128 of usable space for the front, and 256 x 128 usable space for the back. The Dota 2 team has provided some excellent starting points for creating team banners. They have included some basic shapes along with some nice textures which you can use to improve your banner and to make it look good within the game.
If you don't already have the team banner templates you can grab them. For this tutorial I will be using the template titled borderinvertedarrow00. Open up the image in Photoshop by going to File Open and selecting the template. With the template open the first thing we are going to do is create a new layer.
You can do this by going to the Layers panel and selecting the Create New Layer option. I've highlighted this selection below. Once you have created a new layer the next thing we are going to do is move it so it's underneath the template. You can do this by selecting the layer on the panel and dragging it underneath the existing layer. Any image imported on this layer will now show up underneath the template.
Open up the image you want to use for your banner and copy it so it's on your clipboard. Go back to Photoshop and paste it in, you can do this by tapping Control + V or by going to Edit Paste. You should now have something which looks similar to what I have below. If you're using the same images as I am the scale will be way off when you first import it.
Click on the Move Tool and make sure you have Show Transform Controls checked at the top. Once this is turned on you will see some areas around the image that you can use to resize it. Grab one of the corners and hold down Shift on your keyboard. This will keep the image constrained perfectly so it's impossible to make it look squished or deformed.
When you're done you should have something which looks like this. You can repeat this process until you have completed making your banner.
In my example I didn't cover the back area of the banner so I created another new layer underneath the template one and imported a second image to fill up all of the white space. The next part in the process is to remove the excess areas which are outside of the banner template. Because the templates have a thick border this is very easy to do. Make sure you are happy with your banner design before proceeding as it will not be as easy to edit it past this point. Hold down Shift and select every layer besides the one which has the banner template on it. With everything selected, right click and choose Merge Layers. Your Layers panel should now look something like this.
Both the front and back are all on one layer and the template is on another. Select the Polygon Lasso tool by right clicking the Lasso tool on the Tools Menu. This will bring up a sub-menu where the Polygon Lasso tool will be an option. Select the layer which has your design on it and trace around the areas which fall outside of the template. Because the border of the template is thick it doesn't have to be precise, so long as it doesn't go inside of the banner. You should have something which looks like this.
Hit Delete on your keyboard and you're done! If you followed along with this guide exactly you should now have something which looks like this. All you need to do now is save your work.
Go to File Save As and choose PNG on the drop down menu. All you need to do now is test it out in Dota 2 to see how it looks. Navigate to your team profile by going to Community My Teams Edit Team Info.

Import the banner we just created under the Team Banner Logo section. To test it out on the map create a Private Lobby by going to Play Create Lobby. When you join a team a drop-down menu will appear at the top which will allow you to select your team. This will activate your team logos on the map. And there we have it! You have successfully created a stylized team banner to show off your team in-game. Have fun and be creative.
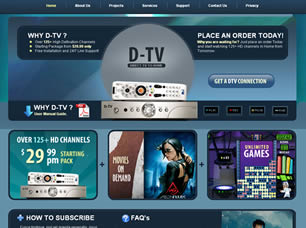
Blogger
See if you can come up with some unique shapes and ideas, think outside the box!
The template contains:. A Dota 2 specific shader for Substance 3D view (a big thank you to Luigi Kavijian and Drew Watts on Polycount for letting me port their fantastic work to SD!). A Substance graph (.sbs) and its resources. The Axe character model from Dota2. Upon install, the template and mesh will be saved in your Steam steamapps common Substance Designer samples Free Content folder. The shader will be saved in the right Substance Designer 3.5 folder so you don't have to worry about it. If you can't find the template content in your install, you can download it dl.dropboxusercontent.com.
All you have to do is drag and drop the DOTAAxe.sbs file in the Substance Designer window or double click on it to open the template. Simple isn't it? Wait for the rest:).
Before trying to use the DOTA 2 Template, please take a moment to watch through some of the basic video tutorials and online help available www.allegorithmic.com or www.digitaltutors.com to familiarize yourself with Substance Designer and not feel overwhelmed by what will follow. When opening the DOTAAxe.sbs file, you will see the graph used for compositing the textures in the main Graph view.
There are comments over the most important parts of the graph that explain what each step does. In the left Explorer view, you can see the content of the package:.
The graph itself. The Resources folder contains all the textures and masks you need for a DOTA2 material as well as the character (or item) mesh. The axeResources folder contains textures baked by Substance Designer to help creating the final outputs (Ambient Occlusion, Curvature and World Space Normal map).
Better Mag Blogger Template
Double click on the mesh in the Explorer to display it in the 3D view. If no textures show up on the mesh, right click anywhere in the template graph and click on 'View'. Now everything you do will be propagated to the 3D view on your model in real time. If the mesh looks shiny, it's probably that the shader is not right.
Make sure you have only one material and that it's using the right shader using the Material menu. (a known issue may create a second material on top of the original one, get rid of it) By browsing through the graph, you will see that it is actually a pretty accurate recreation of Valve's, step by step, but instead of using XNormal or Maya for the bakes, we can automate all that inside of Substance Designer. The Diffuse 1. The AO bake is blended with a simple plain color.
A fake top-lighting is added by using the World Space Normal map bake. A very simple color map is painted and blended as overlay. Small details are added on top of the diffuse using the Curvature bake. The last step involves masking out some parts of the diffuse to add a 'worn edges' effect only on metal parts using the curvature bake again. Our diffuse texture is ready! All the bakes can be automated in Substance Designer, making the base color map used in step 3 the only part that needs real creation time. You will see in the graph that this color map is actually extremely simple and rough and can be painted in a few minutes only.
TheMasks There are many masks and additional maps in a Dota2 shader. Having these masks as separate bitmaps is a lot easier when iterating on those. This is why each mask has its own bitmap and the RGBA compositing is done in the graph. It allows you to work on one mask at a time and see the results directly in the 3D view. If you look closely, you will see that some of these masks don't even require any specific authoring, they are simply created out of the color map in the graph in a few nodes only.
Setting up the inputsFirst you will need to bring your mesh(es) in the package by drag and dropping them in it. Then you can start baking the maps that will drive the texture compositing by right clicking on your low poly mesh and choosing 'Bake Model Information'. Start by baking the normal map if you don't have one already, then bake an AO, Curvature and World Space Normal Map. Be careful when setting the baking options.
The normal orientation setting needs to be set to OpenGL for your bakes to work correctly with Dota2 Normal maps. Once these maps are baked, simply dag and drop them on the existing bitmap nodes to replace their content. You should now have a final texture that has all the details from your own mesh, but the colors from Axe.
Creating the color mapTo create this color map, you have a choice: you can paint directly in SD 3.5 by creating a new Bitmap node and using SD's painting tools, or you can create your color in an external program like Photoshop and import it in the package. You can use the normal map or Curvature as a background guide to see which color should go where. If you are using Photoshop to paint the Color map, you can link your PSD file by drag and dropping it into the graph. This will allow you to see the changes on your 3D model as soon as you save your PSD.
If you paint inside of SD 3.5, the texture will update automatically with each stroke. You may have to get rid of the metallic edge part in the end, depending on your object, or you may need to simply modify the mask by updating the keys positions in the gradient node.